Being a photographer, storage of, access to and backup of my photographs is very important to me so I chose a Synology NAS to do this. So I have a reliable system, the NAS has 4 x drives using a raid with parity array to protect against disk failures so my data is safe. However, this does not protect against theft, fire or flood so an additional backup is required. To do this I employ the use of Synology's own built in backup software, Hyper Backup and I use two schedules to do this.
There were no additional costs involved because the external drives that I used prior to owning the NAS were re-purposed as the primary and secondary backup drives.
So, one drive contains a backup that occurs fairly frequently based around the files I might change often. These consist of edited photographs and important documents etc. This drive remains attached to the NAS and serves as a grab and run if I need to leave the house urgently.
The second backup is much larger and contains everything on the NAS and is stored externally to the NAS. I bring this drive back into the house when the backup is due and take it away again once it is complete. This is my last resort backup which is required should the unthinkable occur.
I would like to add that the Hyper Backup software is easy to use and works seamlessly every time. The only problem I have encountered was my own fault when I relocated a folder that was part of the backup. Hyper Backup told me there was an issue and I quickly rectified it by editing the backup tasks. I regularly carry out test recoveries and it has worked every time without fail. This makes me confident in the software which is extremely important.
By purchasing a Synology NAS and utilising my old external drives, I have been able to setup an effective backup system at no additional cost to me. With these two backups in place combined with the RAID system in the NAS, I am pretty much covered for any eventuality save a meteor strike and my precious photographs are secure for years to come.
Dave
Tuesday, 19 March 2019
Friday, 31 August 2018
Straightening Horizons
When you place an image in a public space like an online gallery then, it must have the fundamentals right. I’m not talking about intensive Photoshop treatment but, just basic corrections.
Note* an image can also be sloping even if the horizon is not visible.
So, I thought I’d put together a quick guide on straightening images in Adobe Camera RAW or Photoshop. Sorry, I don’t do LightRoom but, if you do then the Camera RAW section will be fairly similar.
Straightening an Image - Adobe Camera RAW (ACR)
In Adobe Bridge, double click on the RAW image you wish to straighten, double click or right click and select ‘Open in Adobe Camera RAW…’from the menu to open the image. Please note that if you double click the image then Photoshop will start to open but the ACR interface will pop up before it fully opens in Photoshop.
In the ACR window, in the right hand column, ensure that the ‘Iris’ icon is selected.
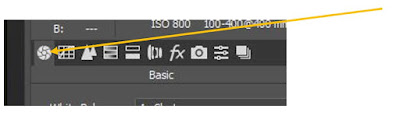
On the Toolbar at the top of the screen, look for the ‘Straighten Tool’ in the shape of a spirit level.
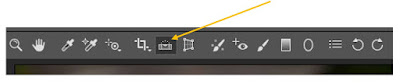
Move this new icon to the edge of the object that may help you straighten the image such as a horizon line or the edge of a building etc. Hold down the left mouse button and whilst still holding the mouse button down drag the icon across the image to the other end of the straight edge and once it’s aligned correctly, release the mouse button.

The image will still be at an angle but it will now have a crop box around it. You will notice that the crop box will be drawn within the bounds of the image and this is the result of the image after it has been rotated. Please note you will lose some detail off the edges and if this is an issue then you should shoot using the camera level and avoid having to straighten the image at all.
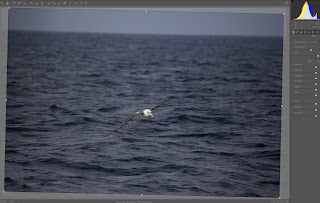
If you also wish to crop the image you can adjust the crop handles as necessary and then double click within the crop box to accept it. Please Note* that if you click on the crop tool again, the image will re-acquire its original angle with the crop box around it. This is because the image hasn’t actually been adjusted until you go ahead and click ‘Open Image’ or ‘Done’. Even after clicking ‘Done’ the image can be returned to its original state because the changes are actually contained in a sidecar file.
To do this, press ‘CTRL J’ to create a new duplicate layer then select ‘Camera RAW Filter’ from the ‘Filter’ menu. Then follow the steps in the previous article.
To use the ‘Ruler’ tool, with the image open in Photoshop, look in the toolbar down the left side of the screen for the ‘Eyedropper’ icon. Click and hold the left mouse button on the eyedropper and a list of tools underneath should be shown and whilst still holding the mouse button, move the pointer onto the ‘Ruler Tool’ and release the button.
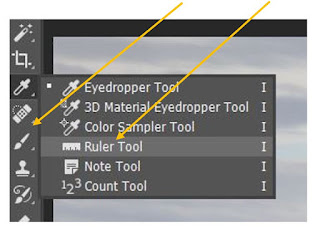
Note* an image can also be sloping even if the horizon is not visible.
So, I thought I’d put together a quick guide on straightening images in Adobe Camera RAW or Photoshop. Sorry, I don’t do LightRoom but, if you do then the Camera RAW section will be fairly similar.
Straightening an Image - Adobe Camera RAW (ACR)
In Adobe Bridge, double click on the RAW image you wish to straighten, double click or right click and select ‘Open in Adobe Camera RAW…’from the menu to open the image. Please note that if you double click the image then Photoshop will start to open but the ACR interface will pop up before it fully opens in Photoshop.
In the ACR window, in the right hand column, ensure that the ‘Iris’ icon is selected.
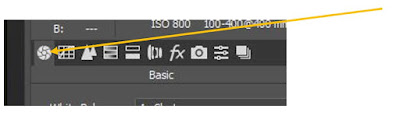
On the Toolbar at the top of the screen, look for the ‘Straighten Tool’ in the shape of a spirit level.
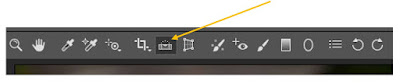
Move this new icon to the edge of the object that may help you straighten the image such as a horizon line or the edge of a building etc. Hold down the left mouse button and whilst still holding the mouse button down drag the icon across the image to the other end of the straight edge and once it’s aligned correctly, release the mouse button.

The image will still be at an angle but it will now have a crop box around it. You will notice that the crop box will be drawn within the bounds of the image and this is the result of the image after it has been rotated. Please note you will lose some detail off the edges and if this is an issue then you should shoot using the camera level and avoid having to straighten the image at all.
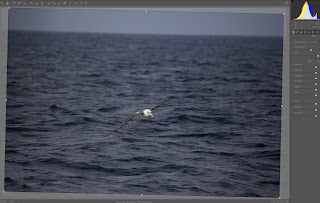
If you also wish to crop the image you can adjust the crop handles as necessary and then double click within the crop box to accept it. Please Note* that if you click on the crop tool again, the image will re-acquire its original angle with the crop box around it. This is because the image hasn’t actually been adjusted until you go ahead and click ‘Open Image’ or ‘Done’. Even after clicking ‘Done’ the image can be returned to its original state because the changes are actually contained in a sidecar file.
Straightening an Image - Photoshop
In Photoshop you have two choices, you can either straighten the image using the ‘Ruler’ tool or you can open the image back in ACR using the ‘Camera RAW Filter’ and use the previous technique. Please note that this is only available in the very latest Photoshop versions.To do this, press ‘CTRL J’ to create a new duplicate layer then select ‘Camera RAW Filter’ from the ‘Filter’ menu. Then follow the steps in the previous article.
To use the ‘Ruler’ tool, with the image open in Photoshop, look in the toolbar down the left side of the screen for the ‘Eyedropper’ icon. Click and hold the left mouse button on the eyedropper and a list of tools underneath should be shown and whilst still holding the mouse button, move the pointer onto the ‘Ruler Tool’ and release the button.
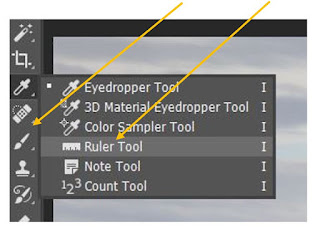
The icon on the toolbar should now change to the Ruler tool and there should be some new options on the information bar at the top of the screen above the image.

When you move the mouse pointer onto the image the arrow should now have a small ruler next to it. To straighten the image you can now use the same method as in ACR, click and hold the left mouse button and drag it across the reference points. When you have it aligned correctly, release the mouse button and the line should remain on the screen.

Also, the options in the information bar at the top should have now become active.

These options are self-explanatory, select ‘Use Measurement Scale’ to give you a grid to help align the image manually, use ‘Clear’ to remove the line and start again or select ‘Straighten Layer’ to straighten the layer along the line you've drawn. The term layer is used because when we clicked the ruler tool, Photoshop automatically created a duplicate layer. Please Note* that if you use this option, then Photoshop will attempt to fill in the gaps at the corners created by rotating the image so you will need to check each corner to ensure it has done a reasonable job of filling in the space. In this case it has not rendered the sky very well so you can either crop this out or try to fix it using the tools available.

When you move the mouse pointer onto the image the arrow should now have a small ruler next to it. To straighten the image you can now use the same method as in ACR, click and hold the left mouse button and drag it across the reference points. When you have it aligned correctly, release the mouse button and the line should remain on the screen.

Also, the options in the information bar at the top should have now become active.

These options are self-explanatory, select ‘Use Measurement Scale’ to give you a grid to help align the image manually, use ‘Clear’ to remove the line and start again or select ‘Straighten Layer’ to straighten the layer along the line you've drawn. The term layer is used because when we clicked the ruler tool, Photoshop automatically created a duplicate layer. Please Note* that if you use this option, then Photoshop will attempt to fill in the gaps at the corners created by rotating the image so you will need to check each corner to ensure it has done a reasonable job of filling in the space. In this case it has not rendered the sky very well so you can either crop this out or try to fix it using the tools available.
Please note that as with all Photoshop processes, there are a few ways of achieving the desired effect for e.g. you can also straighten images using the crop function in both Photoshop and ACR.
Thursday, 9 February 2017
The Great Depth of Field Debate
Does Focal Length Change the DoF?
Before we get any 'yes it does' or 'no it doesn't' responses and before anyone reads my article, the best, most well written article I have found on this subject, should be read. You can read the article here:
http://www.cambridgeincolour.com/tutorials/depth-of-field.htm
So, those who believed that for amateur photographers, generally the focal length changed depth of field, before reading the above article, you can now stand down. If you couldn't be bothered to read the article well, I've kindly reproduced the important section regarding this subject just for you:
As far as I am concerned, well done Cambridge in Colour for finally putting this to bed, case closed.
Sharpness - What is it and Why Don't I have It?
Why Photographs Aren’t Always Sharp
Please note, you can view any image in this tutorial at a bigger size by clicking the image.Summary
After comments by a judge at a recent competition night and looking at some of the general images on my club’s gallery site, it has become obvious that there are some image sharpness issues among the member’s images. I know that all of us are affected by blurred images and that at times this is an art choice by the photographer however, there a considerable number of images that aren’t sharp in our galleries and beyond.
The reason I have put this tutorial together is because I want to be able to help people understand why the problems exist and what they can do about overcoming them. There is a possibility that people just don’t know ‘why’ that this is happening to them.
What is Out of Our Control
There are reasons for poor image sharpness that we can’t easily fix and these are usually because of a technical problem or an equipment shortfall. The kit lenses that come with new cameras for example often produce poor quality images especially at extremes of zoom or at the edges of the lens which is mainly due to their cheaper build quality. Also, some more expensive zoom lenses perform poorly at their extremes and there is also damage and breakdowns thrown into the mix as well. These issues can only normally be overcome by replacing or repairing the equipment. There is another issue where a lens can back or front focus but that is a very technical fix and we won’t be discussing that particular issue in this post.
What We Can Control
What We Can Control
There are several reasons for blurred shots and they will be listed below in a section of their own. These problems are usually caused by a lack of knowledge, experience or an outside influence but they can be overcome once we can identify them. However, identifying the problem is usually where people fall down because if you don’t know why it is happening, then you can’t fix it. So, that’s enough words about nothing, let’s get into the tutorial.
Common Causes of Focusing Problems
Common Causes of Focusing Problems
- Shutter Speed Too Slow
- Camera Movement/Camera Shake
- Depth of Field Too Narrow
- High ISO & Cropping
- Focusing on the Wrong Subject
- Focusing System Set on an Incorrect Mode
- Camera too close to Subject
This normally occurs when hand holding cameras and the light is low. This is likely the biggest cause of blurred shots for most photographers especially beginners. For e.g. using a 400mm lens at 1/30th second will likely cause blurred shots. This is because we cannot hold the camera steady enough for 1/30th second duration and therefore this movement or shake manifests itself as a blurred image. These images are normally completely blurred all over with nothing sharp at all as per the image below.
With longer lenses such as 100mm or greater, the movement is exaggerated greatly at the subject end. For example if you hold a snooker cue out horizontally and look at the end, it will be moving around much more than at your hand end and this same thing happens at the point of focus with the subject when the shutter is open in your camera.
In the days of film photography there was a general rule that in order to get sharp images from a hand-held camera the shutter speed needed to be at least one second divided by the focal length of the lens. So the layman’s method of using this would be if you were shooting with a 100mm lens then the shutter speed needed to be at least 1/100sec. Of course we don’t have 1/100th second shutter speed on the majority of cameras so we would select the next faster speed of 1/125th second.
This rule is generally still true today but of course in film days all 35mm cameras had a film size of 35mm. Today we have cropped sensors and anti-shake systems such as Image Stabilisation (IS) in Canon or Vibration Reduction (VR) in our Nikon cameras and lenses. These have an effect on this general rule which we need to be aware of so that we can work out the shutter speed correctly.
For full frame camera bodies such as the Canon 5D series or the Nikon D800 series etc. the above rule applies correctly because their sensor is comparable in size to the 35mm film in older cameras. However, with advent of cropped sensors the above speed calculation varies depending on the camera because the focal length changes depending on the amount of crop. What the term ‘Cropped Sensor’ refers to is a sensor that is smaller than the standard 35mm film or full frame sensor and just to make it more difficult, different camera types and different manufacturers make a variation of different sized sensors. The amount that sensor is reduced from the 35mm size is called the ‘crop factor’.
For example, if we use a 100mm lens as an easy reference and mount this lens on a cropped sensor camera such as the Nikon APS-C format SLR, D5200, we need to know the crop factor to work out the focal length and ultimately the shutter speed required to capture a sharp image when we shoot handheld. I happen to know that this camera has a crop factor of 1.5 and for the techs amongst you, it means that the sensor is ¾ of the size of the 35mm or full frame sensor.
The effect that the crop creates is that it multiplies the focal length of the lens. So, we multiply the actual focal length of the lens (100mm) by the crop factor (1.5) which is 1.5 x 100mm = 150mm. Therefore, the 100mm focal length of the lens fitted to a camera with a crop factor of 1.5 changes the focal length to 150mm. This means that we now need a shutter speed of 1/150th second and again as most cameras don’t have this speed we use the next higher which is 1/160th second.
With Canon APS-C cameras such as the EOS 650D, they use a sensor that has a 1.6 crop factor. If we then use the same formula 100mm x 1.6 = 160mm, this means that the shutter speed should be at least 1/160sec for hand held shots.
Now having worked all of that out, we can almost disregard this information if we have Image Stabilisation or Vibration Reduction in our lens or camera body. What these systems do is attempt to counteract camera shake by moving a group of lenses using gyroscopic sensors that detect movement. In earlier lenses Canon state that you would be able to shoot hand held 2 stops slower than normal. With the later lenses they claim that you can achieve up to 5 stops slower although it is likely that in reality it is 3 or 4 stops.
What this means is that you can achieve hand held shots at slower shutter speeds. For example, when using a 100mm lens without stabilisation on an APS-C camera, we know that we need a shutter speed of 1/160th second. However, if that lens has stabilisation that can reduce the shake by 4 stops then theoretically, we only need a shutter speed of 1/20th second (rounded up to 1/30th sec).
I'm sure that's all as clear as mud!
Camera Movement/Camera Shake
This is a very similar problem to what’s defined in the previous section and it can definitely be caused by the slow shutter speed mentioned above. However, there are a number of other things that can cause movement of the camera at the decisive moment and I’ll start explaining this with a story.
One night shoot in Melbourne, we were at Birrarung Marr by the Yarra River shooting night shots of Princes Bridge. I was helping out with some of the less experienced members when I was asked by an established photographer to give them a hand. He said to me “try as I might I cannot get sharp shots, can you see what I’m doing wrong?” After checking out the camera settings and the mounts on the tripod for rigidity I asked the photographer to go through the actions of taking a shot. It only took one shot to see the problem but I asked him to take several just to ensure that this was the consistent problem. What was happening was as soon as he used the remote and opened the shutter, he grabbed the tripod leg to steady himself and wait for the exposure to end. He was not aware that he was doing this and this was what was causing the camera to shake and give him a blurred image.
Other issues can be the wind blowing the camera on a tripod or the tripod stood on unstable ground such as a wooden walkway, soft vegetation or a floating jetty when people are moving about. Having the stabilisation mode on when the camera is mounted on a tripod can also cause shake that blurs an image. Even the lifting of the mirror in a DSLR can cause shake in certain circumstances. Another common cause is using the shutter button instead of a remote release on a longer focal length lens. To see why this is the case, mount your camera onto a tripod with your longest lens. Extend it to full zoom and then switch on live view and focus on an object about 200 meters away. Then zoom the live view in as far as you can and let the camera settle. Then, whilst watching the LCD screen touch the camera shutter button, this will show you how much movement occurs and I think you'll be surprised by this.
Depth of Field Too Narrow
One night shoot in Melbourne, we were at Birrarung Marr by the Yarra River shooting night shots of Princes Bridge. I was helping out with some of the less experienced members when I was asked by an established photographer to give them a hand. He said to me “try as I might I cannot get sharp shots, can you see what I’m doing wrong?” After checking out the camera settings and the mounts on the tripod for rigidity I asked the photographer to go through the actions of taking a shot. It only took one shot to see the problem but I asked him to take several just to ensure that this was the consistent problem. What was happening was as soon as he used the remote and opened the shutter, he grabbed the tripod leg to steady himself and wait for the exposure to end. He was not aware that he was doing this and this was what was causing the camera to shake and give him a blurred image.
Other issues can be the wind blowing the camera on a tripod or the tripod stood on unstable ground such as a wooden walkway, soft vegetation or a floating jetty when people are moving about. Having the stabilisation mode on when the camera is mounted on a tripod can also cause shake that blurs an image. Even the lifting of the mirror in a DSLR can cause shake in certain circumstances. Another common cause is using the shutter button instead of a remote release on a longer focal length lens. To see why this is the case, mount your camera onto a tripod with your longest lens. Extend it to full zoom and then switch on live view and focus on an object about 200 meters away. Then zoom the live view in as far as you can and let the camera settle. Then, whilst watching the LCD screen touch the camera shutter button, this will show you how much movement occurs and I think you'll be surprised by this.
Depth of Field Too Narrow
Depth of Field (DoF) is the most technical of the focussing issues listed here and it is the amount of the photograph from front to back that has acceptable focus. This is a very common issue and it can be due to a lack of understanding regarding DoF or maybe because at that time it was all you could capture given the circumstances. Commonly, close up or macro photography creates the situation where the image has very little in focus. This is due to the characteristics of the lens, the aperture and distance to subject all contribute to this problem. Learning to manage focus points or manually focussing is essential to get an acceptable shot. This is not a tutorial to explain how DoF works so here is a description of how it changes. In general, the longer the focal length is, the narrower the DoF will appear to be. Focal length doesn't actually affect DoF but it does magnify it and make it appear to be shallower. The wider the lens aperture is (smaller number) the narrower the DoF becomes. The closer the distance to the subject is the narrower the DoF becomes.
For example, a narrow aperture (f/16) and a large distance to subject will give you an enormous DoF.
In contrast to this, a wide aperture and short distance to subject will give you an extremely narrow DoF.
For example, a narrow aperture (f/16) and a large distance to subject will give you an enormous DoF.
In contrast to this, a wide aperture and short distance to subject will give you an extremely narrow DoF.
Below is a couple of charts that as a rough guide, attempt to show the changes to the DoF when any of the variables are changed. I have used a 5D with a full frame sensor to create these tables therefore, figures may vary depending on the camera used as this is only a guide to show how the changes effect DoF.
Distance to Subject Changes
Aperture Changes
Some of you may wonder why I have included this in a sharp image tutorial. However, as any wildlife photographer will testify, you often can’t get close to a subject and the light is low so a higher ISO is needed to get a sharp shot. When your images are processed and you end up having to crop an image substantially to get a favourable result, you magnify the effects noise in the image and in most cases this effects sharpness. To this end I do not shoot wildlife in anything other than ISO 100 and if I cannot use this setting I will forgo the shot rather than be disappointed later.
In the image below, you can clearly see the noise in the image. This was taken at ISO 1600 using a Canon 450D which doesn’t have very good ISO performance. The noise has pretty much rendered the detail in the flower as useless.
In the image below, you can clearly see the noise in the image. This was taken at ISO 1600 using a Canon 450D which doesn’t have very good ISO performance. The noise has pretty much rendered the detail in the flower as useless.
Missed Focus or Focussing on the Wrong Subject
This is a very common issue and is undoubtedly caused by a lack of understanding of the cameras focussing systems. Anyone who always uses their camera on multi point focussing mode will most likely have suffered from this problem more often than not.
So why is this a problem?
The multi-point or all point focussing mode, regardless of how many focus points your camera has, will always focus on the closest subject that falls under one of the focussing points. Provided of course that there is enough contrast for it to work. The camera will not be able to focus on subjects that have no contrast such as a white wall or other plain areas. The problem with using this mode is that the camera does not know what you need to focus on so therefore chooses the closest and this may not be what you want in focus. Obviously, this becomes even more of an issue when you have only a narrow DoF to work with.
The image blow is an example of what can happen when a multi-point focus is used in a situation where it doesn’t work correctly. This has also been made more obvious because the dog is very close to the camera and the DoF is very small making the eye even more blurred. Obviously the dog’s nose has high contrast therefore the camera has focussed on it as it is the closest high contrast object under the multiple focussing points. What the photographer should have done is taken control of the focussing system or use manual focus to get the eye sharper.
So why is this a problem?
The multi-point or all point focussing mode, regardless of how many focus points your camera has, will always focus on the closest subject that falls under one of the focussing points. Provided of course that there is enough contrast for it to work. The camera will not be able to focus on subjects that have no contrast such as a white wall or other plain areas. The problem with using this mode is that the camera does not know what you need to focus on so therefore chooses the closest and this may not be what you want in focus. Obviously, this becomes even more of an issue when you have only a narrow DoF to work with.
The image blow is an example of what can happen when a multi-point focus is used in a situation where it doesn’t work correctly. This has also been made more obvious because the dog is very close to the camera and the DoF is very small making the eye even more blurred. Obviously the dog’s nose has high contrast therefore the camera has focussed on it as it is the closest high contrast object under the multiple focussing points. What the photographer should have done is taken control of the focussing system or use manual focus to get the eye sharper.
There are three options that would have allowed the photographer to focus this image correctly.
- The easiest and least sophisticated option would be to switch to manual focussing and focus on the eye. However, this may not be an easy task if the dog is moving its head around.
- The second option would be to switch the focus system to allow you select the focus point that is over the dog’s eye but again difficult if the dog keeps moving.
- The third and the option that I would choose would be to enable the centre focus point only and focus that point on the dog’s eye. Then whilst still half pressing the shutter button, recompose and grab the shot.
I always have my camera set with only the centre point activated but this can also create problems when you don’t have an understanding of how the system works. The two images below are taken with only the centre focus point active. The girl was initially in the centre where focus was achieved and has now been moved to the right third of the image to create a better composition but she has moved away from the centre focus point. Because that focus point is now on the background trees, the camera has done what it has been instructed to do and has re-focussed on those trees and now the subject is blurred
The choices to rectify this are exactly the same as with the dog image above however, because the girl is more stationary than the dog then all three are viable options. It is also likely that the multi-point focus would have worked correctly in this shot because the girl is the closest to the camera and the depth of field from this distance is likely enough to keep the subject entirely in focus.
Focussing System Set on the Wrong Mode
Separate from the focussing point settings is the focus modes and in Canon cameras they are One Shot, AI Focus and AI Servo. Here is a quick description of what they do
- One Shot – This is a static mode that retains the focus even if the camera is moved away from the original focus point and the shutter remains half pressed. This mode is useful for static subjects that won’t move after focus is achieved such as portraits and landscapes.
- AI Focus – Best used with a single focus point, this is the first of two dynamic focus modes and it is chiefly used for subjects that may move around in the same area such as a bird hopping around the branches of a tree. The focus will stay on the object provided that the point that achieved the original focus is kept on the subject.
- AI Servo – Again, best used with a single focus point this is a similar mode to AI-Focus but is used where the subject may be moving around with the addition of being able to track the subject if it moves towards or away from the camera as long as the focus point is kept on the subject.
So why can these modes get you into trouble when they are used incorrectly?
Let’s take the photograph we looked at previously with the girl and the trees in the background. If we have the girl positioned in the centre of the shot and the focus mode on the camera set onto ‘One Shot’ with just the centre point active. If we then half press the shutter to lock the focus and then ask the girl to move slightly to the right to get a better composition and take the shot all is well and as long as the shutter is kept half depressed the girl remains in focus. If we change the settings slightly so that the camera is set on ‘AI Servo’ instead of One Shot and re-run this scenario, we find that as soon as the girl steps away from the focus point, the camera re-focusses on the trees in the background.
As an alternative scenario to the one above, let’s again look at the photograph we looked at previously with the girl and the trees in the background. If we have the girl positioned in the centre of the shot and the focus mode on the camera set onto ‘One Shot’ with just the centre point active. We then again half press the shutter to lock the focus but this time ask the girl to move nearer to the camera she will walk out of the depth of field of the focus point and we will no longer have focus on her resulting in a blurred subject. However, if the camera setting is changed again to ‘AI Servo’ and the girl walks towards the camera, the focus mode will keep the focus on the girl as long as the focus point stays on her and the shutter remains half pressed.
Camera Too Close to the Subject
On the odd occasion usually during close up or macro photography we can have a scenario where the camera cannot attain focus because it is closer to the subject than the minimum focussing distance for the lens that is in use. Normally this isn’t a problem because there is a setting in the camera that says that the shutter cannot be released without first attaining focus. However, in some DSLR’s this setting can be overridden and the shutter can be released without first achieving focus on the subject. Once the setting is over-ridden then it can apply to all scenarios because the shutter can be pressed whilst the lens is still acquiring focus resulting in a blurred image.
Note* Some images in this tutorial were sourced from the internet. If you feel that any of these are your image(s) and it has had its copyright breached please advise me ASAP and I will arrange to have the image substituted.
Dave Sumner
Note* Some images in this tutorial were sourced from the internet. If you feel that any of these are your image(s) and it has had its copyright breached please advise me ASAP and I will arrange to have the image substituted.
Dave Sumner
dave@imagistic.com.au
Sunday, 14 February 2016
Sharpening - The High Pass Method
First of all, why use High Pass Sharpening? Well the reason I use it is because I want control the sharpening, to be able to turn up or down the amount of sharpening after I've applied it and use masks so I can selectively sharpen. This method allows me to return and adjust it again even after I've saved the file.
Before sharpening any image using any method, all other processing should be completed. Usually, sharpening is the last step of any post production editing.
So what is the process involved? With your image editing completed in Photoshop, you are ready to apply sharpening or with LightRoom open your image into Photoshop.
1. Create a new duplicate layer (CTRL & J)or if you are working in PS and have a lot of layers and the last layer is an adjustment layer then use CTRL, ALT, SHIFT and E to create a new layer with all the layers below applied but not flattened. Name this layer 'HP Sharpen'.
2. With the new layer active (highlighted), on the menu bar select 'Filter/Other/High Pass...'.
3. Your image should have gone grey and new 'High Pass' window will have appeared. Please ensure that the 'Preview' box is ticked in this new window.
4. Adjustment of the 'Radius' slider at the bottom of the new window will now start to show the areas of the image through the grey that are going to be sharpened by this process. Each image requires a different setting depending on image size etc. however, if you go too far with the radius, the image will be grossly over-sharpened.
Note* Once the High Pass process is complete, it is possible to reduce sharpening to an extent using the opacity of the layer. However, if you under sharpen the image you cannot increase sharpening beyond the maximum that was set using the radius slider. Therefore it is wise to slightly over set the radius (over sharpen) a little during the High Pass process so it can be reduced and then re-increased if the opacity has been reduced too far.
5. Once you are happy with the settings, in the new window select 'OK' to set the high pass into the image. However, the image will still appear to be grey.
6. Now look across at the layer on the right side of PS and just above it should be a pull down menu with 'Normal' selected. Pull down that menu and select 'Overlay'. Your image will now have appeared normal with the High Pass sharpening applied.
7. By clicking on the eye symbol to the left of the layer 'HP Sharpen' layer, switch the layer on and off to see the effect of the sharpening.
8. If the sharpening is too much, you can reduce it by reducing the opacity of the layer. To do this, ensure the HP Sharpen layer is active and look for the word 'Opacity' to the right of where 'Normal' was. You can either use the pull down menu or hover the mouse over the word Opacity and holding down the left button, slide the mouse to the left to reduce the amount. The adjustment starts at 100% and can only be reduced and once below 100% it can be increased back to a maximum of 100% again.
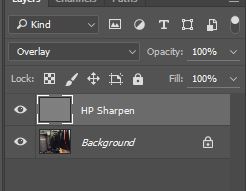
Before sharpening any image using any method, all other processing should be completed. Usually, sharpening is the last step of any post production editing.
So what is the process involved? With your image editing completed in Photoshop, you are ready to apply sharpening or with LightRoom open your image into Photoshop.
1. Create a new duplicate layer (CTRL & J)or if you are working in PS and have a lot of layers and the last layer is an adjustment layer then use CTRL, ALT, SHIFT and E to create a new layer with all the layers below applied but not flattened. Name this layer 'HP Sharpen'.
2. With the new layer active (highlighted), on the menu bar select 'Filter/Other/High Pass...'.
3. Your image should have gone grey and new 'High Pass' window will have appeared. Please ensure that the 'Preview' box is ticked in this new window.
4. Adjustment of the 'Radius' slider at the bottom of the new window will now start to show the areas of the image through the grey that are going to be sharpened by this process. Each image requires a different setting depending on image size etc. however, if you go too far with the radius, the image will be grossly over-sharpened.
Note* Once the High Pass process is complete, it is possible to reduce sharpening to an extent using the opacity of the layer. However, if you under sharpen the image you cannot increase sharpening beyond the maximum that was set using the radius slider. Therefore it is wise to slightly over set the radius (over sharpen) a little during the High Pass process so it can be reduced and then re-increased if the opacity has been reduced too far.
5. Once you are happy with the settings, in the new window select 'OK' to set the high pass into the image. However, the image will still appear to be grey.
6. Now look across at the layer on the right side of PS and just above it should be a pull down menu with 'Normal' selected. Pull down that menu and select 'Overlay'. Your image will now have appeared normal with the High Pass sharpening applied.
7. By clicking on the eye symbol to the left of the layer 'HP Sharpen' layer, switch the layer on and off to see the effect of the sharpening.
8. If the sharpening is too much, you can reduce it by reducing the opacity of the layer. To do this, ensure the HP Sharpen layer is active and look for the word 'Opacity' to the right of where 'Normal' was. You can either use the pull down menu or hover the mouse over the word Opacity and holding down the left button, slide the mouse to the left to reduce the amount. The adjustment starts at 100% and can only be reduced and once below 100% it can be increased back to a maximum of 100% again.
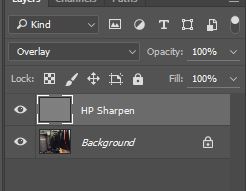
Wednesday, 18 June 2014
HDR What is it and How Should I Process The Images
Shooting High Dynamic Range (HDR) Images
High Dynamic Range Images or HDR as they are commonly referred to are several images which are taken at different exposures and merged in a software program to create a HDR image.
When would I use HDR?
Typically a HDR image is required when the scene that we wish to photograph has more tonal range than the camera can capture in just one exposure. This isn't as clear cut as it sounds because it takes some skill and experience to know when this is required. However, it is true that some people use HDR to create a certain look and may use this process even if the camera can capture the full range of tones in a scene.
How Do I Take Images to Use in HDR Processing?
Many cameras have the facility to take HDR images as a built in feature, usually called 'Exposure Bracketing'. Many consumer DSLR's will allow you take three bracketed shots whereas higher end cameras will allow 7 or even 9 bracketed shots. These by themselves are NOT HDR images but are just several shots of the same scene taken over an range of exposures. However, there are cameras out there such as the Canon 5D Mk3 which also have an additional HDR mode which will produce a number of bracketed shots and a processed HDR image from those shots, in camera.
The standard method of creating an HDR image is to start with several bracketed shots. Now do not worry if your camera has not got a bracketed mode or will only allow 3 shots and you want to take more. You can create bracketed shots manually by changing the exposure manually for each shot.
Why Bracketing and Why Have Under and Over exposed Images?
In photography, bracketing is the general technique of taking several shots of the same subject using different camera settings. With the standard 3 shot exposure bracketing the camera will take one image on the correct exposure, one image under exposed and a third image over exposed.
So what is the reason for the different exposures I hear you asking? Well, if you think about the scene you wish to capture which we know has a wide tonal range from blacks in the shadows to whites in the sky. The camera either exposes for the highlights and makes the shadows black (underexpose) or it can expose for the shadows and blow out (overexpose) the highlights or it can meet somewhere in the middle and get the mid-tones right but make a poor attempt at both highlights and shadows.
So instead of any of these we take three shots, one for the highlights, one for the shadows and one for the mid-tones. We then use a clever piece of software and blend all three of these images together and create an image which uses the best tones from each shot to create the HDR image.
Why You Should be Careful Processing HDR?
It is a fact that the majority of photographers have used the 'Grunge' pre-set effect that is available in some software such as Photomatix to create weird high tone and high contrast images like the one below. I suppose it is a phase that we all go through and ideally move on from after reality hits and we realise that the images are not that appealing to most viewers.
The key to a successfully processed HDR image is when the viewer cannot tell that it has been processed yet the image has good tones throughout the entire tonal range.
Can I Spot an HDR Image From a Normal One?
The tell tale sign of an HDR processed image is usually very dark edges to clouds and the image above is no exception to this. However, in its case it is pretty obvious that the entire image has been given the 'Grunge' type treatment. The image below which has little visible HDR processing but again the clouds are a give away even if they are almost believable given the right weather circumstances.
The best HDR processed image is the one that can't be distinguished from a normal single exposure. The blending of images is carefully controlled so only the areas that need the tones are affected etc. The image below is also a 7 shot HDR but is has been much more carefully processed and is stark contrast to the first image which is way over the top.
So What Software Should I Use?
There are several software programs for processing bracketed images which will create HDR output. Photomatix is a popular choice and one that I have used many times. There is also the popular Photoshop Plug In within NIK Software (Google) suite called Merge to HDR efex Pro and there's also good old Photoshop which has had a merge to HDR tool since CS2.
However, with the advent of CS6 CC there is a new method of processing HDR images and this is the method that I now use. With Adobe Camera RAW version 7.1 or later comes the ability to edit 32bit TIFF images directly in Camera RAW, a feature not yet available in Lightroom as Lightroom cannot yet process 32 bit images.
The process is basically this, you highlight your bracketed images within Bridge and in the 'Tools' menu select 'Merge to HDR'. This processes the images as layers into Photoshop and creates a HDR image which you can then save as a 32 bit TIFF file. You then have the ability to open the image into Camera RAW and process it yourself rather than having to rely on a predetermined style as in the other programs. Also with the advent of the Camera RAW filter in Photoshop you can work on the image entirely in Photoshop.
***NOTE*** Please take note that processing images in this way can lead to some very large image files, the more bracketed shots that you use the bigger the file. For e.g. the original of the third image in this post is a 7 x 25MB bracketed HDR file. The size of the originally processed HDR TIFF file is 264MB, the JPEG created from that TIFF file is 38MB.
High Dynamic Range Images or HDR as they are commonly referred to are several images which are taken at different exposures and merged in a software program to create a HDR image.
When would I use HDR?
Typically a HDR image is required when the scene that we wish to photograph has more tonal range than the camera can capture in just one exposure. This isn't as clear cut as it sounds because it takes some skill and experience to know when this is required. However, it is true that some people use HDR to create a certain look and may use this process even if the camera can capture the full range of tones in a scene.
How Do I Take Images to Use in HDR Processing?
Many cameras have the facility to take HDR images as a built in feature, usually called 'Exposure Bracketing'. Many consumer DSLR's will allow you take three bracketed shots whereas higher end cameras will allow 7 or even 9 bracketed shots. These by themselves are NOT HDR images but are just several shots of the same scene taken over an range of exposures. However, there are cameras out there such as the Canon 5D Mk3 which also have an additional HDR mode which will produce a number of bracketed shots and a processed HDR image from those shots, in camera.
The standard method of creating an HDR image is to start with several bracketed shots. Now do not worry if your camera has not got a bracketed mode or will only allow 3 shots and you want to take more. You can create bracketed shots manually by changing the exposure manually for each shot.
Why Bracketing and Why Have Under and Over exposed Images?
In photography, bracketing is the general technique of taking several shots of the same subject using different camera settings. With the standard 3 shot exposure bracketing the camera will take one image on the correct exposure, one image under exposed and a third image over exposed.
So what is the reason for the different exposures I hear you asking? Well, if you think about the scene you wish to capture which we know has a wide tonal range from blacks in the shadows to whites in the sky. The camera either exposes for the highlights and makes the shadows black (underexpose) or it can expose for the shadows and blow out (overexpose) the highlights or it can meet somewhere in the middle and get the mid-tones right but make a poor attempt at both highlights and shadows.
So instead of any of these we take three shots, one for the highlights, one for the shadows and one for the mid-tones. We then use a clever piece of software and blend all three of these images together and create an image which uses the best tones from each shot to create the HDR image.
Why You Should be Careful Processing HDR?
It is a fact that the majority of photographers have used the 'Grunge' pre-set effect that is available in some software such as Photomatix to create weird high tone and high contrast images like the one below. I suppose it is a phase that we all go through and ideally move on from after reality hits and we realise that the images are not that appealing to most viewers.
Can I Spot an HDR Image From a Normal One?
The tell tale sign of an HDR processed image is usually very dark edges to clouds and the image above is no exception to this. However, in its case it is pretty obvious that the entire image has been given the 'Grunge' type treatment. The image below which has little visible HDR processing but again the clouds are a give away even if they are almost believable given the right weather circumstances.
The best HDR processed image is the one that can't be distinguished from a normal single exposure. The blending of images is carefully controlled so only the areas that need the tones are affected etc. The image below is also a 7 shot HDR but is has been much more carefully processed and is stark contrast to the first image which is way over the top.
So What Software Should I Use?
There are several software programs for processing bracketed images which will create HDR output. Photomatix is a popular choice and one that I have used many times. There is also the popular Photoshop Plug In within NIK Software (Google) suite called Merge to HDR efex Pro and there's also good old Photoshop which has had a merge to HDR tool since CS2.
However, with the advent of CS6 CC there is a new method of processing HDR images and this is the method that I now use. With Adobe Camera RAW version 7.1 or later comes the ability to edit 32bit TIFF images directly in Camera RAW, a feature not yet available in Lightroom as Lightroom cannot yet process 32 bit images.
The process is basically this, you highlight your bracketed images within Bridge and in the 'Tools' menu select 'Merge to HDR'. This processes the images as layers into Photoshop and creates a HDR image which you can then save as a 32 bit TIFF file. You then have the ability to open the image into Camera RAW and process it yourself rather than having to rely on a predetermined style as in the other programs. Also with the advent of the Camera RAW filter in Photoshop you can work on the image entirely in Photoshop.
***NOTE*** Please take note that processing images in this way can lead to some very large image files, the more bracketed shots that you use the bigger the file. For e.g. the original of the third image in this post is a 7 x 25MB bracketed HDR file. The size of the originally processed HDR TIFF file is 264MB, the JPEG created from that TIFF file is 38MB.
Friday, 13 June 2014
Photoshop CS6 CC Tip 1 - Camera RAW as a Filter
Did you know that in CS6, you can use Adobe Camera RAW (ACR) as filter within any layer?
To try this, open an image into Photoshop CS6 and then hit 'Ctrl J' to create a copy of the background layer. Then with the new layer highlighted, go to the menu option 'Filter/Camera RAW Filter.. and click it.
You will now see the ACR window open, go ahead and make some adjustments and when you have finished, select 'OK' to close ACR and go back to Photoshop. Now switch the layer copy on and off and you will see that the ACR adjustments are now contained into the layer.
Simple but hugely useful.
To try this, open an image into Photoshop CS6 and then hit 'Ctrl J' to create a copy of the background layer. Then with the new layer highlighted, go to the menu option 'Filter/Camera RAW Filter.. and click it.
You will now see the ACR window open, go ahead and make some adjustments and when you have finished, select 'OK' to close ACR and go back to Photoshop. Now switch the layer copy on and off and you will see that the ACR adjustments are now contained into the layer.
Simple but hugely useful.
Wednesday, 11 June 2014
Adobe Bridge Tip 6 - Copyright
Adding Copyright Information to the Image Metadata
Should I Copyright My Images?
The simple answer is damn right you should, you'd be a fool not to yet how many photographers don't do this simple yet essential task. How many of you post your images to Facebook without any Copyright information on them and what comeback do you have if you find your image on a billboard in the middle of town advertising someone else's product. Take them court and the judge says to you, prove it is your image and then even if you can prove it, the judge says well, where is the copyright information, no copyright then the image must be public domain, case dismissed.
So the answer is, copyright your images and here's how to do it.
Creating a Metadata Template
To add copyright information to your images using Bridge, you first need to create a customised metadata template. As part of this template, you can refer to copyright information somewhere on a website which allows a potential purchaser/user of your images to read your terms and conditions. I placed my copyright information onto my gallery site's blog page and then used the URL in the copyright info in Bridge.
Open Bridge and navigate to the 'Tools/Create Metadata Template...' menu item and click it. In the new window that appears click in the field titled 'Template Name' and give your metadata template a title. Now in the 'Choose the Metadata to Include in this Template' field, put a tick in the 'IPTC Core' tick box and expand it by clicking the triangle next to the name.
Now fill in the Metadata as required ensuring that there is a tick against the lines that are required. Repeat this step for all lines available and that are required in the template and save the completed template.
Applying or Replacing the Metadata in Your Images
You can now highlight your images within Bridge and by selecting 'Tools/Append Metadata' or 'Tools/Replace Metadata' to change the metadata where the following applies:
Append will add values from the template to fields that are empty and existing information is not replaced.
Should I Copyright My Images?
The simple answer is damn right you should, you'd be a fool not to yet how many photographers don't do this simple yet essential task. How many of you post your images to Facebook without any Copyright information on them and what comeback do you have if you find your image on a billboard in the middle of town advertising someone else's product. Take them court and the judge says to you, prove it is your image and then even if you can prove it, the judge says well, where is the copyright information, no copyright then the image must be public domain, case dismissed.
So the answer is, copyright your images and here's how to do it.
Creating a Metadata Template
To add copyright information to your images using Bridge, you first need to create a customised metadata template. As part of this template, you can refer to copyright information somewhere on a website which allows a potential purchaser/user of your images to read your terms and conditions. I placed my copyright information onto my gallery site's blog page and then used the URL in the copyright info in Bridge.
Open Bridge and navigate to the 'Tools/Create Metadata Template...' menu item and click it. In the new window that appears click in the field titled 'Template Name' and give your metadata template a title. Now in the 'Choose the Metadata to Include in this Template' field, put a tick in the 'IPTC Core' tick box and expand it by clicking the triangle next to the name.
Now fill in the Metadata as required ensuring that there is a tick against the lines that are required. Repeat this step for all lines available and that are required in the template and save the completed template.
Applying or Replacing the Metadata in Your Images
You can now highlight your images within Bridge and by selecting 'Tools/Append Metadata' or 'Tools/Replace Metadata' to change the metadata where the following applies:
Append will add values from the template to fields that are empty and existing information is not replaced.
Replace adds values from the template to empty fields and replaces existing values in fields.
Applying the Metadata Template During an Import
You can apply the metadata template automatically during an import of images by clicking on the 'File/Get Photos From Camera...' menu item. In the window that appears you need to set the parameters as required and then click the 'Advanced Dialog' button in the bottom left corner of the window. You can then set the 'Template to Use' in the 'Apply Metadata' area of the window.
Tuesday, 10 June 2014
Adobe Bridge Tip 5 - Stacking
Stacking Images
What is Stacking?
Stacking is a method used in Bridge to group similar files together within a folder. For e.g. I have a folder in this example that has 77 images in it and as you can see, the images go off the bottom of the screen. So the more images there are, the bigger the problem when searching through and viewing them.
If I now place the images into stacks of similar scenes etc., I can browse through the images much more easily and expand a stack if necessary. So to stack some images I need to first highlight what I want to stack together, I then right click and select stack/Group as Stack from the list. Once I've done this with the images, the page is much more visible.
You can add a minimum of 2 images to a stack and drag and drop additional images into an already created stack. You can remove any amount of images including all images from a stack by right clicking highlighted images and selecting Stack/Ungroup From Stack.
The number at the top left of each stack denotes the number of images contained within.
What is Stacking?
Stacking is a method used in Bridge to group similar files together within a folder. For e.g. I have a folder in this example that has 77 images in it and as you can see, the images go off the bottom of the screen. So the more images there are, the bigger the problem when searching through and viewing them.
If I now place the images into stacks of similar scenes etc., I can browse through the images much more easily and expand a stack if necessary. So to stack some images I need to first highlight what I want to stack together, I then right click and select stack/Group as Stack from the list. Once I've done this with the images, the page is much more visible.
You can add a minimum of 2 images to a stack and drag and drop additional images into an already created stack. You can remove any amount of images including all images from a stack by right clicking highlighted images and selecting Stack/Ungroup From Stack.
The number at the top left of each stack denotes the number of images contained within.
Adobe Bridge Tip 4 - Collections
Using Collections in Bridge is a great way to be able to find images quickly and smart collections make life even easier but first a quick word about 'Keywords'.
Keywords
Keywords are important for one reason, finding your images. Keywords are used within Bridge to search for images but not only this, they are used on websites and with all other image manipulation software. When you add keywords to an image you make it a whole lot easier to find an image again. Please read my article on Keywords HERE to get more information and a better understanding.
First of all, you need to ensure that you have 'Collections' panel visible in one of your panels in the Bridge workspace. If it is there by default it will be the same window as the 'Filter' panel. If it isn't there, you will need to add it. To do this just right click at the top of one of the panes within the Bridge workspace and select 'Collections Panel' from the list. You now have collections visible on the Bridge workspace. What you will notice is that the collections panel is empty and there are no collections in the window.
There are two types of collections in Bridge, there are ordinary collections (brown folder) and there are smart collections (blue folder).
Collections
To create and use ordinary collections, open Bridge and navigate to a folder of images. Now highlight in that folder all of the images that are related to each other such as all of the landscapes or all of the images containing a car etc. Use the click then shift + click to pick a series of images or use ctrl + click to pick or deselect individual images.
Once you have them highlighted then look for the 'New Collection' icon in the bottom right of the collections folder and click it. You will notice that a message pops up that asks 'Include Selected Files in the New Collection?', click 'Yes'.
You will now see that the collections panel has a new folder that is awaiting your input to give it a title. Use something that is relevant to the images that you selected such as cars or vehicles or transport etc. You will also notice that the content pane is now showing the images you selected and that is because they are part of the collection you created.
It is worth noting at this point that Bridge has not duplicated your files, it has just referenced them in the collections folder. The number next to the collection title is the number of images referenced in the collection.
Now navigate away from the collection to another folder and if possible, a completely different drive. Find some pictures that would fall under the description of the collection and display them in Bridge. Now highlight all of the relevant images in this new folder and holding down the left mouse button, click and drag them to the collection folder and then release the mouse button. You notice that the number next to the collection title has increased by the number of additional images dropped into the folder. Again, these images are only referenced and not copied.
So you can have any image from any folder within any drive attached to your computer in a collection.
You can remove an image from a collection at any time by right clicking and selecting 'Remove From Collection'. DO NOT delete the image from the collection because it will delete the image from your computer. You can however delete the collection folder and the images will not be deleted from your computer.
Smart Collections
This is where collections get really useful but they rely almost solely on keywords but, the advantage is that all that you need to do is add a keyword to have an image added to a smart collection and here's why.
First of all lets add some keywords to a few images by reading my tutorial HERE or by highlighting several images and then clicking the keywords panel. Create a new keyword and tick it or tick the box of an existing keyword to add the keyword to the selected images.
Now navigate back to the collections panel and click on the 'New Smart Collection' icon. You'll notice that a new window has appeared entitled 'Smart Collection' and that you need to enter some criteria for it work as we want it to.
The fist selection to make is in the 'Source' area and the 'Look In' allows us to select a location on the computer to look for images with the criteria that we are looking for, in this case, Keywords. I store my images on a separate drive in a folder named 'Photographic Storage' although you may just be using 'My Pictures' but essentially we need to choose where our images are located on the computer.
Next is the 'Criteria' section and as you will see when you pull down the first menu, there are a number of options you can use here. For the purposes of this exercise leave it as the default 'Keywords'. The next line along should read 'Contains' which is what we need to select for this to work but you could use other options for different results. The last line is the word that we wish the collection to search for and that should be the same as the keyword you added a few steps earlier so go ahead and type it in.
If you want to include more than one criteria you can add additional lines by clicking the '+' symbol to the right of this line.
Next is the 'Results' area and the first thing to do is to tick the 'Include All Subfolders' tick box. This tells the collection to look in all of the folders in a location. If you leave this un-ticked it will only look in the folder you selected above and not into the folders within it. I always tick the 'Include Non-indexed Files' but this is not necessary.
The 'Match:' refers to the lines selected under 'Criteria', if you add several criteria lines, here you tell the collection that 'If Any Criteria Are Met' then show the image in the collection. Alternatively you can select 'If All of the Criteria Are Met' which won't add the image to the collection unless the image satisfies all of the criteria you have set.
Now click the 'Save' button.
You should now have a blue coloured folder in the collections panel and hopefully some images within. If you now go to another folder and give some additional images the same keyword, they will automatically be added to the collection. This saves you adding the images manually and is a great tool for finding images at a later date.
Welcome to the world of Collections
Keywords
Keywords are important for one reason, finding your images. Keywords are used within Bridge to search for images but not only this, they are used on websites and with all other image manipulation software. When you add keywords to an image you make it a whole lot easier to find an image again. Please read my article on Keywords HERE to get more information and a better understanding.
First of all, you need to ensure that you have 'Collections' panel visible in one of your panels in the Bridge workspace. If it is there by default it will be the same window as the 'Filter' panel. If it isn't there, you will need to add it. To do this just right click at the top of one of the panes within the Bridge workspace and select 'Collections Panel' from the list. You now have collections visible on the Bridge workspace. What you will notice is that the collections panel is empty and there are no collections in the window.
There are two types of collections in Bridge, there are ordinary collections (brown folder) and there are smart collections (blue folder).
Collections
To create and use ordinary collections, open Bridge and navigate to a folder of images. Now highlight in that folder all of the images that are related to each other such as all of the landscapes or all of the images containing a car etc. Use the click then shift + click to pick a series of images or use ctrl + click to pick or deselect individual images.
Once you have them highlighted then look for the 'New Collection' icon in the bottom right of the collections folder and click it. You will notice that a message pops up that asks 'Include Selected Files in the New Collection?', click 'Yes'.
You will now see that the collections panel has a new folder that is awaiting your input to give it a title. Use something that is relevant to the images that you selected such as cars or vehicles or transport etc. You will also notice that the content pane is now showing the images you selected and that is because they are part of the collection you created.
It is worth noting at this point that Bridge has not duplicated your files, it has just referenced them in the collections folder. The number next to the collection title is the number of images referenced in the collection.
Now navigate away from the collection to another folder and if possible, a completely different drive. Find some pictures that would fall under the description of the collection and display them in Bridge. Now highlight all of the relevant images in this new folder and holding down the left mouse button, click and drag them to the collection folder and then release the mouse button. You notice that the number next to the collection title has increased by the number of additional images dropped into the folder. Again, these images are only referenced and not copied.
So you can have any image from any folder within any drive attached to your computer in a collection.
You can remove an image from a collection at any time by right clicking and selecting 'Remove From Collection'. DO NOT delete the image from the collection because it will delete the image from your computer. You can however delete the collection folder and the images will not be deleted from your computer.
Smart Collections
This is where collections get really useful but they rely almost solely on keywords but, the advantage is that all that you need to do is add a keyword to have an image added to a smart collection and here's why.
First of all lets add some keywords to a few images by reading my tutorial HERE or by highlighting several images and then clicking the keywords panel. Create a new keyword and tick it or tick the box of an existing keyword to add the keyword to the selected images.
Now navigate back to the collections panel and click on the 'New Smart Collection' icon. You'll notice that a new window has appeared entitled 'Smart Collection' and that you need to enter some criteria for it work as we want it to.
The fist selection to make is in the 'Source' area and the 'Look In' allows us to select a location on the computer to look for images with the criteria that we are looking for, in this case, Keywords. I store my images on a separate drive in a folder named 'Photographic Storage' although you may just be using 'My Pictures' but essentially we need to choose where our images are located on the computer.
Next is the 'Criteria' section and as you will see when you pull down the first menu, there are a number of options you can use here. For the purposes of this exercise leave it as the default 'Keywords'. The next line along should read 'Contains' which is what we need to select for this to work but you could use other options for different results. The last line is the word that we wish the collection to search for and that should be the same as the keyword you added a few steps earlier so go ahead and type it in.
If you want to include more than one criteria you can add additional lines by clicking the '+' symbol to the right of this line.
Next is the 'Results' area and the first thing to do is to tick the 'Include All Subfolders' tick box. This tells the collection to look in all of the folders in a location. If you leave this un-ticked it will only look in the folder you selected above and not into the folders within it. I always tick the 'Include Non-indexed Files' but this is not necessary.
The 'Match:' refers to the lines selected under 'Criteria', if you add several criteria lines, here you tell the collection that 'If Any Criteria Are Met' then show the image in the collection. Alternatively you can select 'If All of the Criteria Are Met' which won't add the image to the collection unless the image satisfies all of the criteria you have set.
Now click the 'Save' button.
You should now have a blue coloured folder in the collections panel and hopefully some images within. If you now go to another folder and give some additional images the same keyword, they will automatically be added to the collection. This saves you adding the images manually and is a great tool for finding images at a later date.
Welcome to the world of Collections
Adobe Bridge Tip 3 - Keywords
Using Keywords in Bridge
The use of keywords is essential for the efficient searching of images. Keywords are also essential in the use of Smart Collections within Bridge and are also used by other applications and websites.
What are Keywords
Keywords are fundamentally a series of words that are created by the owner of an image that get embedded into the metadata and then used by software or websites etc. to display images when searched for under using search criteria. More importantly, images can be searched for and easily located on your own computer saving the need to title every image individually.
How to Create Keywords and Sub-Keywords
It is best to start using Keywords from the very first image you store on your computer however, most of us, including me didn't think of this and have thousands of images that don't have Keywords added to them. Fortunately, you can batch add and remove keywords and you can also copy and paste them if necessary.
Open Bridge and click the 'Essentials' workspace, if you're not sure how to open the Essentials Workspace see my post HERE on workspaces within Bridge. Once the Essentials Workspace is set, navigate to a folder of images so that they are visible in the 'Content Pane', the more images the better.
In the bottom right hand pane, there should be two tabs, 'Metadata' & 'Keywords', select the Keywords tab. If the Keywords tab is not visible then right click to the right of the Metadata tab and select Keywords from the list. If the bottom right pane is not visible then right click on the word 'Essentials' at the top of the screen and select 'Reset' from the list.
Once Keywords are displayed in the bottom right pane you will notice that there are several default keywords and sub-keywords listed.
You can either delete them all and start again or keep these and add more to them. The words 'Events', 'People' and 'Places' are known as Keywords and 'Birthday', Graduation and Paris etc. are Sub-Keywords.
NOTE* If Keywords appear in italic text then they have been added by an image that already has Keywords embedded in it.
To create a new Keyword, right click anywhere in the Keywords Pane and select 'New Keyword'. To create a new Sub-Keyword, right click on an existing Keyword and select 'New Sub-Keyword' from the list. You cannot create a Sub-Keyword without first creating a Keyword.
Now create a keyword called 'Test' and create a Sub-Keyword called 'Test Images'.
How to Add Keywords to an Image
In the Content Pane select one or more images so they are highlighted and then go to the Keywords Pane. Put a tick in the box of the sub-keyword and the keyword should also be ticked. Note at the top of the Keywords Pane under the section 'Assigned Keywords', both the Keyword and the Sub-Keyword should have appeared there. The Keywords are now embedded into the image metadata and you can test this my looking at the properties of an image and looking into the keywords section.
Adding a Lot of Keywords to an Image
If for some reason a file has been missed and needs to have a lot of Keywords added, you have two choices. You can highlight the file, open the Keywords Pane and tick all of the boxes. The alternative is that if you have a similar file that has all of the Keywords that this file requires, you can right click on that file within the Content Pane and select 'Properties' from the list. Find the Keywords section, highlight all of the Keywords and then use 'Ctrl + C' to copy them to the clipboard. You then open the image properties of the file that requires the Keywords and use 'Ctrl + V' to paste them into the relevant section.
Building a Keyword Hierarchy and Backing it Up
Over a period of time, you will build up a large number of Keywords and Sub-Keywords and there is a possibility that you will delete them by accident. If this happens, you will not only have to remember the structure that you had built but you will also have to type them all out again. The keywords that had been added to images will still be in the images but they won't correlate to your Keyword structure any longer. Therefore the best method of recovering from this is to backup your keywords occasionally, this allows you to re-import them if they get deleted.
To do this, open the Keywords Pane and click on the symbol in the top right of the window.
In the menu that appears, select 'Export...' and a new window will appear asking you to save a text file. Save the file somewhere on your computer that gets backed up such as an image folder etc. You can view the text file at anytime using Notepad and you can also add Keywords and Sub-Keywords into the text file and then import them back into Bridge using the same menu and the 'Import...' command..
The use of keywords is essential for the efficient searching of images. Keywords are also essential in the use of Smart Collections within Bridge and are also used by other applications and websites.
What are Keywords
Keywords are fundamentally a series of words that are created by the owner of an image that get embedded into the metadata and then used by software or websites etc. to display images when searched for under using search criteria. More importantly, images can be searched for and easily located on your own computer saving the need to title every image individually.
How to Create Keywords and Sub-Keywords
It is best to start using Keywords from the very first image you store on your computer however, most of us, including me didn't think of this and have thousands of images that don't have Keywords added to them. Fortunately, you can batch add and remove keywords and you can also copy and paste them if necessary.
Open Bridge and click the 'Essentials' workspace, if you're not sure how to open the Essentials Workspace see my post HERE on workspaces within Bridge. Once the Essentials Workspace is set, navigate to a folder of images so that they are visible in the 'Content Pane', the more images the better.
In the bottom right hand pane, there should be two tabs, 'Metadata' & 'Keywords', select the Keywords tab. If the Keywords tab is not visible then right click to the right of the Metadata tab and select Keywords from the list. If the bottom right pane is not visible then right click on the word 'Essentials' at the top of the screen and select 'Reset' from the list.
Once Keywords are displayed in the bottom right pane you will notice that there are several default keywords and sub-keywords listed.
 |
| Default Keywords |
You can either delete them all and start again or keep these and add more to them. The words 'Events', 'People' and 'Places' are known as Keywords and 'Birthday', Graduation and Paris etc. are Sub-Keywords.
NOTE* If Keywords appear in italic text then they have been added by an image that already has Keywords embedded in it.
To create a new Keyword, right click anywhere in the Keywords Pane and select 'New Keyword'. To create a new Sub-Keyword, right click on an existing Keyword and select 'New Sub-Keyword' from the list. You cannot create a Sub-Keyword without first creating a Keyword.
Now create a keyword called 'Test' and create a Sub-Keyword called 'Test Images'.
How to Add Keywords to an Image
In the Content Pane select one or more images so they are highlighted and then go to the Keywords Pane. Put a tick in the box of the sub-keyword and the keyword should also be ticked. Note at the top of the Keywords Pane under the section 'Assigned Keywords', both the Keyword and the Sub-Keyword should have appeared there. The Keywords are now embedded into the image metadata and you can test this my looking at the properties of an image and looking into the keywords section.
Adding a Lot of Keywords to an Image
If for some reason a file has been missed and needs to have a lot of Keywords added, you have two choices. You can highlight the file, open the Keywords Pane and tick all of the boxes. The alternative is that if you have a similar file that has all of the Keywords that this file requires, you can right click on that file within the Content Pane and select 'Properties' from the list. Find the Keywords section, highlight all of the Keywords and then use 'Ctrl + C' to copy them to the clipboard. You then open the image properties of the file that requires the Keywords and use 'Ctrl + V' to paste them into the relevant section.
Building a Keyword Hierarchy and Backing it Up
Over a period of time, you will build up a large number of Keywords and Sub-Keywords and there is a possibility that you will delete them by accident. If this happens, you will not only have to remember the structure that you had built but you will also have to type them all out again. The keywords that had been added to images will still be in the images but they won't correlate to your Keyword structure any longer. Therefore the best method of recovering from this is to backup your keywords occasionally, this allows you to re-import them if they get deleted.
To do this, open the Keywords Pane and click on the symbol in the top right of the window.
In the menu that appears, select 'Export...' and a new window will appear asking you to save a text file. Save the file somewhere on your computer that gets backed up such as an image folder etc. You can view the text file at anytime using Notepad and you can also add Keywords and Sub-Keywords into the text file and then import them back into Bridge using the same menu and the 'Import...' command..
Focusing Problems 1 - Front & Back Focusing
Do you have a focussing problem?
Here's how to check for a front or back focussing problem.
First of all I will start with the simple fact that the majority of focussing problems are to do with the meaty bit behind the camera more commonly known as you or I. I have met quite a few people who are convinced that their cameras are faulty because they can't focus or more to the point, have blurred images but, usually it turns out that it is the inexperience of the user. I once heard someone complaining about their camera not focussing and when questioned they corroborated their claims stating that it didn't focus whilst on a tripod. However, once it was pointed out to them that turning off their stabilisation will give better results, all was okay. The point here is that it is too easy to blame the equipment when we haven't explained away all possibilities. It is important that we check everything before returning equipment back to the manufacturer at great expense.
However, there are times when the lens or camera can be the cause of a focus issue and it happened to me not to long ago and I had to have the focus mechanism in my 100-400mm lens replaced which was a costly exercise. I knew it was faulty because if the lens had to focus from close up to something further away it would not achieve focus yet, if it was far away and had to focus in closer, it would focus okay.
So what is front and back focussing?
When the auto focus on your camera focuses the lens, it establishes a focal plane in front of your camera and anything on this focal plane 'should' be in focus. Depending on the aperture setting of your lens and the distance from the camera, there will be a 'Depth of Field (DoF)' where objects in front of and behind the focal plane will also appear to be in focus. As we know, the DoF increases as the aperture on the lens get smaller in diameter.
At larger aperture values (small hole), since the depth of field is increased, any slight variance between the actual focal plane of the camera and the camera’s autofocus will more than likely not even be noticeable since both will fall within the “Depth of Field” area. But, when you lower the aperture value and increase the size of the aperture opening, the DoF decreases. This decrease in the Depth of Field can be pretty dramatic for lenses that will allow aperture settings of 2.8 or 1.4, or anything else in that range. With a very narrow DoF, a variance between the camera’s autofocus and the actual focal plane can be very noticeable indeed. If you were taking a portrait shot of someone and you are certain you were focusing right on their forward eye but when you checked the photo in the computer and her nose is more in focus, well perhaps you have a problem.
How to check your lens and camera?
You need 5 identical objects, I read another internet article that used batteries, so I also used batteries to check my lens. You'll need to place them in a well lit area in a diagonal line like in the illustration below, making sure that you have something to focus on such as the battery logo etc.
Now, to setup your camera and lens the use of a tripod is essential because we don't want any camera movement otherwise the test will be a waste of time. Set the lens on the widest aperture and the camera focussing onto the centre point only. Attach your camera onto the tripod, focus onto the centre battery only just slightly beyond the minimum focussing distance of your lens. Take several shots just to ensure consistency. Now remove the memory card and bring up the images on your computer.
A correctly focussing lens will have something like the image below, the battery in the centre is in focus and the batteries on either side will be slightly out of focus getting slight more out of focus as we move to the second batteries.
Click on images to enlarge
So if the centre battery was the point of focus but the 4th battery is sharper than the 3rd then the lens is back focussing.
Also if the 2nd battery is more in focus than the 3rd then the lens is front focusing.
What if none of the batteries are in focus?
Consider that your lens may not perform well at the widest aperture especially if it is of a cheaper variety (kit lens) and is a zoom lens. A zoom lenses does not perform well throughout all of its range and the bigger the range the worse it usually is. Try the setup with another lens or borrow a lens and see if you get similar results.
What can I do to resolve my lens focus problem?
Some cameras have the ability to perform adjustments within the camera. Cameras such as the Canon 1DIII, 1DIV,1DsMkIII, 5D, 7D, Nikon D3, D3x, D300, D700, Sony A900, the Pentax K20D, K-7 and K-5 have the ability to calibrate the focus for up to 20 individual lenses by using the in camera software. These tend to be cameras at the professional end of the market, consumer cameras don't usually have this feature. The only option then is to return the camera to the manufacturer with the lens to have it setup for you but this will be costly and probably isn't worth it for cheaper lenses.
Here's how to check for a front or back focussing problem.
First of all I will start with the simple fact that the majority of focussing problems are to do with the meaty bit behind the camera more commonly known as you or I. I have met quite a few people who are convinced that their cameras are faulty because they can't focus or more to the point, have blurred images but, usually it turns out that it is the inexperience of the user. I once heard someone complaining about their camera not focussing and when questioned they corroborated their claims stating that it didn't focus whilst on a tripod. However, once it was pointed out to them that turning off their stabilisation will give better results, all was okay. The point here is that it is too easy to blame the equipment when we haven't explained away all possibilities. It is important that we check everything before returning equipment back to the manufacturer at great expense.
However, there are times when the lens or camera can be the cause of a focus issue and it happened to me not to long ago and I had to have the focus mechanism in my 100-400mm lens replaced which was a costly exercise. I knew it was faulty because if the lens had to focus from close up to something further away it would not achieve focus yet, if it was far away and had to focus in closer, it would focus okay.
So what is front and back focussing?
When the auto focus on your camera focuses the lens, it establishes a focal plane in front of your camera and anything on this focal plane 'should' be in focus. Depending on the aperture setting of your lens and the distance from the camera, there will be a 'Depth of Field (DoF)' where objects in front of and behind the focal plane will also appear to be in focus. As we know, the DoF increases as the aperture on the lens get smaller in diameter.
At larger aperture values (small hole), since the depth of field is increased, any slight variance between the actual focal plane of the camera and the camera’s autofocus will more than likely not even be noticeable since both will fall within the “Depth of Field” area. But, when you lower the aperture value and increase the size of the aperture opening, the DoF decreases. This decrease in the Depth of Field can be pretty dramatic for lenses that will allow aperture settings of 2.8 or 1.4, or anything else in that range. With a very narrow DoF, a variance between the camera’s autofocus and the actual focal plane can be very noticeable indeed. If you were taking a portrait shot of someone and you are certain you were focusing right on their forward eye but when you checked the photo in the computer and her nose is more in focus, well perhaps you have a problem.
How to check your lens and camera?
You need 5 identical objects, I read another internet article that used batteries, so I also used batteries to check my lens. You'll need to place them in a well lit area in a diagonal line like in the illustration below, making sure that you have something to focus on such as the battery logo etc.
Now, to setup your camera and lens the use of a tripod is essential because we don't want any camera movement otherwise the test will be a waste of time. Set the lens on the widest aperture and the camera focussing onto the centre point only. Attach your camera onto the tripod, focus onto the centre battery only just slightly beyond the minimum focussing distance of your lens. Take several shots just to ensure consistency. Now remove the memory card and bring up the images on your computer.
A correctly focussing lens will have something like the image below, the battery in the centre is in focus and the batteries on either side will be slightly out of focus getting slight more out of focus as we move to the second batteries.
Click on images to enlarge
So if the centre battery was the point of focus but the 4th battery is sharper than the 3rd then the lens is back focussing.
Also if the 2nd battery is more in focus than the 3rd then the lens is front focusing.
What if none of the batteries are in focus?
Consider that your lens may not perform well at the widest aperture especially if it is of a cheaper variety (kit lens) and is a zoom lens. A zoom lenses does not perform well throughout all of its range and the bigger the range the worse it usually is. Try the setup with another lens or borrow a lens and see if you get similar results.
What can I do to resolve my lens focus problem?
Some cameras have the ability to perform adjustments within the camera. Cameras such as the Canon 1DIII, 1DIV,1DsMkIII, 5D, 7D, Nikon D3, D3x, D300, D700, Sony A900, the Pentax K20D, K-7 and K-5 have the ability to calibrate the focus for up to 20 individual lenses by using the in camera software. These tend to be cameras at the professional end of the market, consumer cameras don't usually have this feature. The only option then is to return the camera to the manufacturer with the lens to have it setup for you but this will be costly and probably isn't worth it for cheaper lenses.
Saturday, 3 May 2014
Adobe Bridge Tip 2 - Workspaces
The Essentials Workspace and Using Your Own Workspace
Note* You can click the images below to make them bigger
When you first open Bridge it defaults to workspace called 'Essentials' and you can see this when you look at the image below, the orange highlighted area at the top has the word 'Essentials' under it.
Click the image to see it bigger and then hit esc to go back to the blog
What is a workspace I hear you ask? Well it's like the area on a desk or a table where you are doing something, this is your workspace and in Bridge, the essentials workspace is the way in which the screen is laid out.
Personally I don't like this workspace, I want to see more folders on the left and less filters. I want to see less thumbnails and less metadata but a lot more of the preview screen. Now I could adjust this when I open up Bridge but chances are that every time I open Bridge it will be different. So the answer is to create my own workspace so that it is the same all the time.
So, to do this you need to drag the windows around until you find a setup that suits you, you can have several if you wish. Once you have found your setup and got it right then just click the arrow to the right of the workspace list and select 'New Workspace'. Give it a name, make sure both boxes are ticked and then click save. Now your own workspace has appeared at the top and here's mine in the image below.
As you can see the orange highlight now has Dave written under it and this is configured for my use.
NOTE* If your workspace gets moved around or isn't how your workspace should look, then just right click on the workspace name at the top and select 'Reset' from the menu and it will automatically go back to how you originally set it up.
Hope this helps in your Adobe Bridge workflow.
Note* You can click the images below to make them bigger
When you first open Bridge it defaults to workspace called 'Essentials' and you can see this when you look at the image below, the orange highlighted area at the top has the word 'Essentials' under it.
Click the image to see it bigger and then hit esc to go back to the blog
What is a workspace I hear you ask? Well it's like the area on a desk or a table where you are doing something, this is your workspace and in Bridge, the essentials workspace is the way in which the screen is laid out.
Personally I don't like this workspace, I want to see more folders on the left and less filters. I want to see less thumbnails and less metadata but a lot more of the preview screen. Now I could adjust this when I open up Bridge but chances are that every time I open Bridge it will be different. So the answer is to create my own workspace so that it is the same all the time.
So, to do this you need to drag the windows around until you find a setup that suits you, you can have several if you wish. Once you have found your setup and got it right then just click the arrow to the right of the workspace list and select 'New Workspace'. Give it a name, make sure both boxes are ticked and then click save. Now your own workspace has appeared at the top and here's mine in the image below.
As you can see the orange highlight now has Dave written under it and this is configured for my use.
NOTE* If your workspace gets moved around or isn't how your workspace should look, then just right click on the workspace name at the top and select 'Reset' from the menu and it will automatically go back to how you originally set it up.
Hope this helps in your Adobe Bridge workflow.
Adobe Bridge Tip 1 - Review Mode
Here's my first tip for Adobe Bridge
When reviewing my images I always review and select them whilst still on the memory card, this forces me to do them straight away and not store them on my ever inflated Hard Disk for years without even looking at them.
So whilst in Bridge with my memory card in the reader and the images on the card viewed in the content window, I select images that I want to keep by giving them 1, 2 or 3 stars. To help me do this I use the 'Review Mode' option.
To use the review mode, I select a number of images that I want to review and select 'Review Mode' from the 'View Menu' or under the 'Refine Icon' on the taskbar below the menus or by pressing 'Ctrl B'.
Review mode will open a new window and if you have selected more than 4 images, will show them all in a carousel style viewer. You can use the left and right arrow keys to transit through the images and pressing the number keys from 1 to 9 will add either stars or colour labels to your images and a 0 will remove them.
Other features within Review Mode are using the down arrow key to remove images from your selection. This will also have unselected the image when you return to Bridge's normal view.
The Loupe is also available in this mode which will allow you to check for sharpness of images. The loupe will remain in place whilst you flick through the images.
You can also create collections whilst in this mode and when you create the collection, all of the images that remain in the review mode window will be added to the collection, see my blog about Collections HERE for more information.
To quit Review Mode use the cross at the bottom right or hit the escape key.
When reviewing my images I always review and select them whilst still on the memory card, this forces me to do them straight away and not store them on my ever inflated Hard Disk for years without even looking at them.
So whilst in Bridge with my memory card in the reader and the images on the card viewed in the content window, I select images that I want to keep by giving them 1, 2 or 3 stars. To help me do this I use the 'Review Mode' option.
To use the review mode, I select a number of images that I want to review and select 'Review Mode' from the 'View Menu' or under the 'Refine Icon' on the taskbar below the menus or by pressing 'Ctrl B'.
Review mode will open a new window and if you have selected more than 4 images, will show them all in a carousel style viewer. You can use the left and right arrow keys to transit through the images and pressing the number keys from 1 to 9 will add either stars or colour labels to your images and a 0 will remove them.
Other features within Review Mode are using the down arrow key to remove images from your selection. This will also have unselected the image when you return to Bridge's normal view.
The Loupe is also available in this mode which will allow you to check for sharpness of images. The loupe will remain in place whilst you flick through the images.
You can also create collections whilst in this mode and when you create the collection, all of the images that remain in the review mode window will be added to the collection, see my blog about Collections HERE for more information.
To quit Review Mode use the cross at the bottom right or hit the escape key.
Thursday, 1 May 2014
Photoshop or Lightroom - My Take on it All
The Photoshop versus Lightroom debate has been raging since Lightroom was released and frankly there isn't a right or wrong answer. The simple fact of the matter is that people like to bicker over who is right and who is wrong and we see this with Ford and Holden, Nikon and Canon and it isn't going to go away regardless of what I say here. What I can do though is help you make the choice that will best suit you. Not that I'm going to advocate Lightroom, far from it because I use Photoshop but, if what I say about Photoshop doesn't make sense then go and get Lightroom.
So, what do I use? I use Bridge, Photoshop and Camera RAW not necessarily in that order.
Do I use Lightroom? I do own Lightroom 5 but I rarely use it.
Why did I buy Lightroom? No idea, it seemed like a good idea at the time but I haven't really seen any need to use it. I suppose I just had to ensure that I wasn't missing out on this wonderful program and I can safely say, I'm not.
So what's my take on it all?
For the few of you who don't know, I loathe Apple MAC's which brings me to the point that I've said many a time. You will find a PC emulator on a good majority of Apple MAC's but never in 20 years working in IT have I ever seen a Apple MAC emulator on a PC. Please bear with me here, I will get to Adobe in a minute. It isn't that I really hate Apple MACs, I hate Apple and their way of controlling everything on their hardware/software and the fact that Apple MAC users actively defend the product that's doing them over. Also, for all you MAC users out there that think your MACs are superior, they use the same mainboard, processors, RAM and graphics cards as PCs do and you've just paid double the price for one. Take my advice buy a PC and EIZO monitor.
Now the problem for me is this, why would I pay twice as much for a computer that then needs to use its rivals OS at an additional charge to be able to utilise the software that the user would like to have etc. The same goes for Lightroom, why on earth would I buy this only to find that I can't do all of the editing that I want to do so I need to also buy Photoshop as well. I have heard and seen many demonstrations of Lightroom where the presenter has said "we'll now open this in Photoshop using this menu item to continue the editing". Yet, I've never heard once at any Photoshop demonstration where the presenter has said "we're now going to open the image in Lightroom". Yes, I admit that there are things that Lightroom can do such as the library module and a few other things that Photoshop can't do but so what, they aren't so necessary that it makes Photoshop so absolutely useless, in fact it has the exact opposite effect.
This all reminds me so much of the banning of peanut butter sandwiches in primary schools. Yes it may well prevent an unfortunate child who has a peanut allergy from getting sick but it does nothing to prepare them for future life where they will face the threat of nuts probably everyday. I want to be able to manage my own files and not have software do it for me, I want to be able to have the skills to do these things myself so that I have an understanding of how it all works and if Lightroom is doing it for me then it's just like the nut allergy in its own way.
Now I'm lucky, well at least I think that I am lucky because I am fortunate enough to have a brain that sees the overall picture and how things are interconnected within that picture. Unfortunately, a lot of people aren't this lucky and cannot see how things fit together and how they interact which is why they find Photoshop and the files stored on the computer difficult to fathom and these people should avoid Lightroom like the plague otherwise they will never learn how to manage their files.
I often wonder whether the average Lightroom user actually knows where their photographs are actually stored on their computer whereas I know exactly where mine are because I manage them myself.
So I suppose that all is left now is for me to go into how I manage my files and why I use Photoshop. So here I go with an explanation of the three programs I use. Bridge, is exactly what it says it is and it is a Bridge between my files (images) and Photoshop (and other Adobe software). Bridge is a file management program that also does quite a lot of other smart things too. Adobe Camera RAW or ACR is a RAW file editor which again has many other features to edit images. ACR is at the foundations of Lightroom and what Lightroom has been built around. Photoshop is the standard for all image editing and is used by a wide variety of trades however, it is the most powerful software for photograph editing on the market today.
So what's the process of taking an image and getting it to the editing stage with file storage and backup in there as well for good measure? Well once I've taken my pictures I need to get them off that unstable and unreliable memory card and onto that unstable and unreliable hard disk on my computer. We have a saying in the IT world about disk storage in computers and that it is not a matter of whether a hard disk will fail or not but it is a case of when it will fail hence my points about unstable and unreliable storage. You should always assume and work on the fact that your hard disk or memory card will fail in the next 5 minutes. But you don't need to worry because you are backing up your files to external drives aren't you?
So I put my memory card into the card reader on my computer and I open Bridge. Now I do know that many people who have Photoshop do not know that they have Bridge as well. Now this has changed slightly now with the advent of Adobe Cloud Licencing because Bridge is now a separate download whereas when we were disk based it was automatically installed with Photoshop. Therefore, I urge cloud users to ensure that they also download Bridge onto their computers.
This is the Bridge Icon:

Now, in Bridge I navigate to the card reader and the slot that contains my memory card. Bridge can also read RAW files so it can see your images on your card and you are shooting in RAW aren't you? If not you should be.
At this point it is worth noting that I do not use Bridge to import my images even though I was prompted to by the computer to do this because remember, I am managing the files myself. Once I click on the folder where the images are contained on my memory card, Bridge displays them all in the 'Content Pane' as images. It is at this point that I sort through what to keep and what to delete using the 'Review Mode' and to do this I use 1, 2 or 3 stars. 1 is a delete, 2 is a maybe and 3 is a keeper. Once this is done I then delete all of the images with a 1 star, decide on the 2 stars and delete or promote them to 3 stars and then move all of the 3 star images to my storage folders.
Storing files on your computer should be relatively easy, I use an additional 1TB drive rather than the standard 'My Pictures' folder but that's up to the individual. Now I made a mistake years ago where I stored images using the genre. I put architecture images into an architecture folder and wildlife into a wildlife folder etc. This was all in the name of being able to find images at a later date. Now this was flawed and didn't work so if you are using a similar method then stop now. Imagine a street with a building and that building has graffiti on it, do you store the resultant image in the architecture folder or the street art folder or do you put it into both folders?
Well the simple answer is that you don't do either of these nor do you bother storing them in date order or giving them a title with a location because this all takes time, effort and continuously requires the creation of additional folders for very little point. I store my images in the numerical order of the filename that the camera allocates to each image. For e.g. my Canon produces images that are titled IMG_0427 etc. and it does this until it gets to 9999 and then it starts again from 0001. So I have 100 folders dedicated for the storage of files with these numbers as per the image below and I drag and drop my files into those folders as required. If I have an image with the same name already I just add a (1) to the title and in fact Windows 7 does this for me.
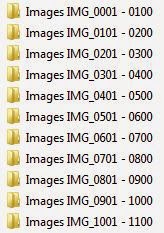
The reason that I use 100 folders rather than 1 folder with all of my images in is to make it easier if I'm browsing images, there aren't too many each folder.
Now, moving on, I have cleared all of the images off my card and into their folders and I can hear you saying "hah! but how do you find your images when you need one". Well, I can search within Bridge for certain information that is contained within the metadata of each file for e.g. I can search for date created, date modified and I can even search on things like focal length, aperture or camera type etc. However, the most useful feature is the ability to add 'Keywords' to my images. Adding keywords makes images searchable using other words such as image type or building name, the list is endless.
At this point I can create Collections or Smart Collections for my images and I can stack them. Stacking groups all of a range of images of a particular subject into a stack to save viewing space as per the image below. Note the number is the amount of images in the stack and each stack is expandable and collapsible as required.
NOTE* My images are completely Backed Up every night and I also have an alternate monthly backup which shares between 2 additional 1TB drives plus an offsite backup which I keep at work. This ensures that I never lose my images due to HDD failure, fire, flood or theft.
Now because my images are RAW files that have a CR2 file extension, they cannot be overwritten by saving a file over the top because Photoshop cannot save an edited file as a CR2. However, your original image may seem to have changed when it has been opened in ACR and Photoshop. However, editing is done by saving the changes to a sidecar file which is usually hidden to the user. so the original file hasn't actually been changed it just looks like it has. Right clicking the CR2 file in Bridge and selecting 'Develop Settings' then 'Clear Settings' will return the CR2 file back to its original state.
Any CR2 file that is double clicked in Bridge will automatically open Camera RAW (ACR) and can be edited in this program. ACR can do the majority of editing that Lightroom can accomplish as well batch process your images if required.
I hope that this has given you some insight into the perils of choosing the right software or the perils of getting the wrong software. I'll write a little more and add to this over the next few nights.
Thanks
Dave
So, what do I use? I use Bridge, Photoshop and Camera RAW not necessarily in that order.
Do I use Lightroom? I do own Lightroom 5 but I rarely use it.
Why did I buy Lightroom? No idea, it seemed like a good idea at the time but I haven't really seen any need to use it. I suppose I just had to ensure that I wasn't missing out on this wonderful program and I can safely say, I'm not.
So what's my take on it all?
For the few of you who don't know, I loathe Apple MAC's which brings me to the point that I've said many a time. You will find a PC emulator on a good majority of Apple MAC's but never in 20 years working in IT have I ever seen a Apple MAC emulator on a PC. Please bear with me here, I will get to Adobe in a minute. It isn't that I really hate Apple MACs, I hate Apple and their way of controlling everything on their hardware/software and the fact that Apple MAC users actively defend the product that's doing them over. Also, for all you MAC users out there that think your MACs are superior, they use the same mainboard, processors, RAM and graphics cards as PCs do and you've just paid double the price for one. Take my advice buy a PC and EIZO monitor.
Now the problem for me is this, why would I pay twice as much for a computer that then needs to use its rivals OS at an additional charge to be able to utilise the software that the user would like to have etc. The same goes for Lightroom, why on earth would I buy this only to find that I can't do all of the editing that I want to do so I need to also buy Photoshop as well. I have heard and seen many demonstrations of Lightroom where the presenter has said "we'll now open this in Photoshop using this menu item to continue the editing". Yet, I've never heard once at any Photoshop demonstration where the presenter has said "we're now going to open the image in Lightroom". Yes, I admit that there are things that Lightroom can do such as the library module and a few other things that Photoshop can't do but so what, they aren't so necessary that it makes Photoshop so absolutely useless, in fact it has the exact opposite effect.
This all reminds me so much of the banning of peanut butter sandwiches in primary schools. Yes it may well prevent an unfortunate child who has a peanut allergy from getting sick but it does nothing to prepare them for future life where they will face the threat of nuts probably everyday. I want to be able to manage my own files and not have software do it for me, I want to be able to have the skills to do these things myself so that I have an understanding of how it all works and if Lightroom is doing it for me then it's just like the nut allergy in its own way.
Now I'm lucky, well at least I think that I am lucky because I am fortunate enough to have a brain that sees the overall picture and how things are interconnected within that picture. Unfortunately, a lot of people aren't this lucky and cannot see how things fit together and how they interact which is why they find Photoshop and the files stored on the computer difficult to fathom and these people should avoid Lightroom like the plague otherwise they will never learn how to manage their files.
I often wonder whether the average Lightroom user actually knows where their photographs are actually stored on their computer whereas I know exactly where mine are because I manage them myself.
So I suppose that all is left now is for me to go into how I manage my files and why I use Photoshop. So here I go with an explanation of the three programs I use. Bridge, is exactly what it says it is and it is a Bridge between my files (images) and Photoshop (and other Adobe software). Bridge is a file management program that also does quite a lot of other smart things too. Adobe Camera RAW or ACR is a RAW file editor which again has many other features to edit images. ACR is at the foundations of Lightroom and what Lightroom has been built around. Photoshop is the standard for all image editing and is used by a wide variety of trades however, it is the most powerful software for photograph editing on the market today.
So what's the process of taking an image and getting it to the editing stage with file storage and backup in there as well for good measure? Well once I've taken my pictures I need to get them off that unstable and unreliable memory card and onto that unstable and unreliable hard disk on my computer. We have a saying in the IT world about disk storage in computers and that it is not a matter of whether a hard disk will fail or not but it is a case of when it will fail hence my points about unstable and unreliable storage. You should always assume and work on the fact that your hard disk or memory card will fail in the next 5 minutes. But you don't need to worry because you are backing up your files to external drives aren't you?
So I put my memory card into the card reader on my computer and I open Bridge. Now I do know that many people who have Photoshop do not know that they have Bridge as well. Now this has changed slightly now with the advent of Adobe Cloud Licencing because Bridge is now a separate download whereas when we were disk based it was automatically installed with Photoshop. Therefore, I urge cloud users to ensure that they also download Bridge onto their computers.
This is the Bridge Icon:

Now, in Bridge I navigate to the card reader and the slot that contains my memory card. Bridge can also read RAW files so it can see your images on your card and you are shooting in RAW aren't you? If not you should be.
At this point it is worth noting that I do not use Bridge to import my images even though I was prompted to by the computer to do this because remember, I am managing the files myself. Once I click on the folder where the images are contained on my memory card, Bridge displays them all in the 'Content Pane' as images. It is at this point that I sort through what to keep and what to delete using the 'Review Mode' and to do this I use 1, 2 or 3 stars. 1 is a delete, 2 is a maybe and 3 is a keeper. Once this is done I then delete all of the images with a 1 star, decide on the 2 stars and delete or promote them to 3 stars and then move all of the 3 star images to my storage folders.
Storing files on your computer should be relatively easy, I use an additional 1TB drive rather than the standard 'My Pictures' folder but that's up to the individual. Now I made a mistake years ago where I stored images using the genre. I put architecture images into an architecture folder and wildlife into a wildlife folder etc. This was all in the name of being able to find images at a later date. Now this was flawed and didn't work so if you are using a similar method then stop now. Imagine a street with a building and that building has graffiti on it, do you store the resultant image in the architecture folder or the street art folder or do you put it into both folders?
Well the simple answer is that you don't do either of these nor do you bother storing them in date order or giving them a title with a location because this all takes time, effort and continuously requires the creation of additional folders for very little point. I store my images in the numerical order of the filename that the camera allocates to each image. For e.g. my Canon produces images that are titled IMG_0427 etc. and it does this until it gets to 9999 and then it starts again from 0001. So I have 100 folders dedicated for the storage of files with these numbers as per the image below and I drag and drop my files into those folders as required. If I have an image with the same name already I just add a (1) to the title and in fact Windows 7 does this for me.
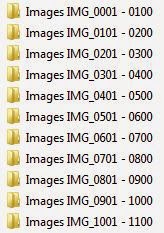
The reason that I use 100 folders rather than 1 folder with all of my images in is to make it easier if I'm browsing images, there aren't too many each folder.
Now, moving on, I have cleared all of the images off my card and into their folders and I can hear you saying "hah! but how do you find your images when you need one". Well, I can search within Bridge for certain information that is contained within the metadata of each file for e.g. I can search for date created, date modified and I can even search on things like focal length, aperture or camera type etc. However, the most useful feature is the ability to add 'Keywords' to my images. Adding keywords makes images searchable using other words such as image type or building name, the list is endless.
At this point I can create Collections or Smart Collections for my images and I can stack them. Stacking groups all of a range of images of a particular subject into a stack to save viewing space as per the image below. Note the number is the amount of images in the stack and each stack is expandable and collapsible as required.
NOTE* My images are completely Backed Up every night and I also have an alternate monthly backup which shares between 2 additional 1TB drives plus an offsite backup which I keep at work. This ensures that I never lose my images due to HDD failure, fire, flood or theft.
Now because my images are RAW files that have a CR2 file extension, they cannot be overwritten by saving a file over the top because Photoshop cannot save an edited file as a CR2. However, your original image may seem to have changed when it has been opened in ACR and Photoshop. However, editing is done by saving the changes to a sidecar file which is usually hidden to the user. so the original file hasn't actually been changed it just looks like it has. Right clicking the CR2 file in Bridge and selecting 'Develop Settings' then 'Clear Settings' will return the CR2 file back to its original state.
Any CR2 file that is double clicked in Bridge will automatically open Camera RAW (ACR) and can be edited in this program. ACR can do the majority of editing that Lightroom can accomplish as well batch process your images if required.
I hope that this has given you some insight into the perils of choosing the right software or the perils of getting the wrong software. I'll write a little more and add to this over the next few nights.
Thanks
Dave
Subscribe to:
Comments (Atom)


























